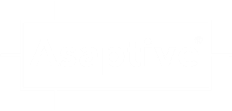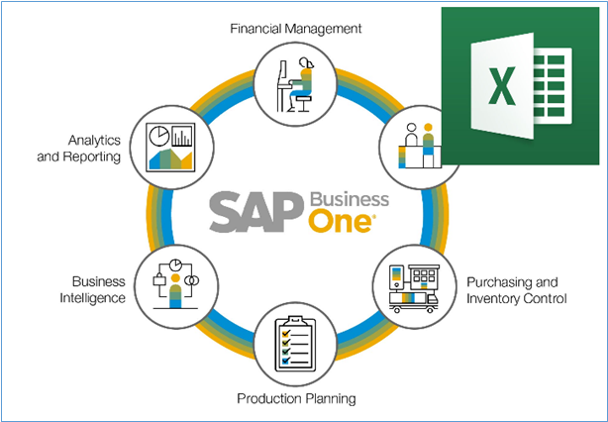Sinds jaar en dag is de DTW – Data Transfer Workbench de aangewezen methode om data te importeren in SAP Business One. Er is inmiddels echter ook een eenvoudiger, alternatieve manier om in SAP Business One data te importeren: namelijk vanuit Excel.
Er zijn twee methoden om via Excel data te importeren in SAP Business One:
1) import vanuit een spreadsheet naar SAP Business One
2) copy and paste vanuit een spreadsheet naar een marketingdocument
In dit document geven we een beschrijving met voorbeelden hoe dat werkt.
Tips:
- Maak vooraf een backup van de database.
- Zorg dat er geen andere gebruikers actief zijn in SAP Business One.
- Met de knop F1 krijgt U toegang tot de bijbehorende helpteksten.
- Probeer dit zo mogelijk eerst uit in uw testadministratie.
1) Import van stamgegevens en journaalboekingen
Deze functie vindt u onder het menu-pad:
Beheer – Gegevens Import/Export – Gegevensimport – Importeren uit Microsoft Excel
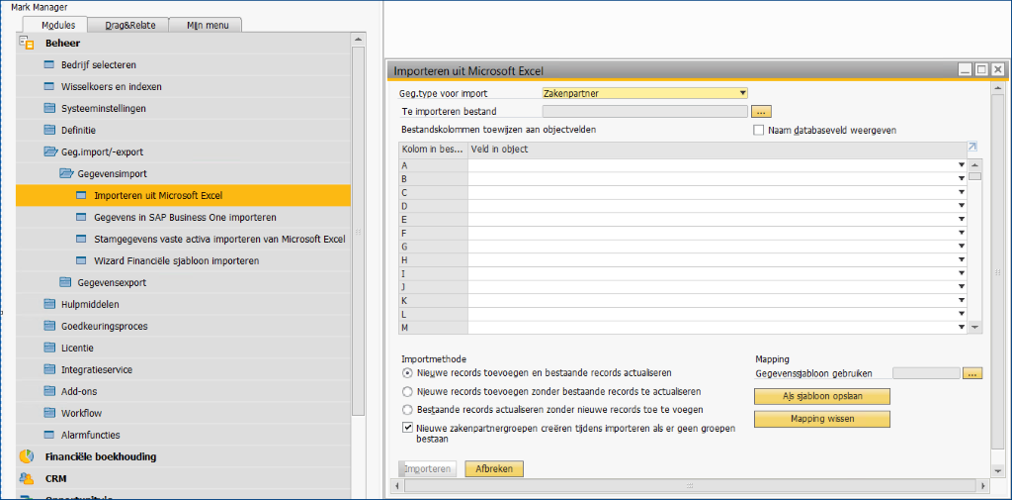
Met deze functie kunt u met name stamgegevens importeren.
We laten zien hoe het importeren werkt.

De te importeren gegevens bij deze menukeuze zijn:
- Zakenpartnergegevens;
- Artikelstamgegevens;
- Prijslijsten;
- Zakenpartnercatalogusnummers en
- Journaalboekingen.
Kiest u bijvoorbeeld voor de import van zakenpartnergegevens, dan kunt u alle velden van de OCRD-tabel selecteren voor de import (inclusief de voor deze tabel aangemaakte UDF’s – User Defined Fields, welke geheel onderin de selectielijst worden weergegeven):
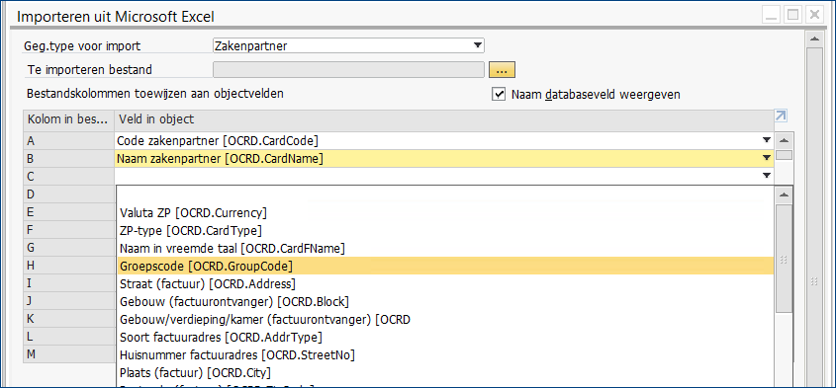
Maak eerst de Excel sheet
Maak een Excel sheet aan waarin u per veld een kolom met de betreffende data vult. De scheiding voor decimalen bij bedragen of getallen is steeds een punt (.) en geen komma. Dit bestand mag geen kolomkoppen bevatten en dient als Tekst (MS-DOS) (*.txt)-bestand te worden opgeslagen.
Stel u wil een aantal nieuwe klanten aanmaken met de betaalconditie 6 dan maakt u een txt-bestand aan met de volgende data:
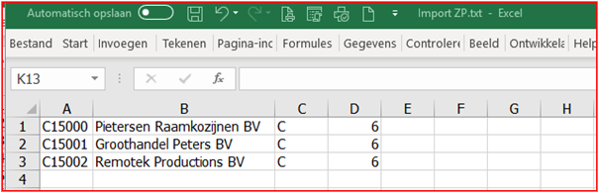
De kolommen bevatten achtereenvolgens de data: klantnummer; klantnaam; ZP-type en de betaalconditie. Sla dit bestand op. In SAP Business One opent u het met de knop bij het veld “Te importeren bestand”, hetgeen resulteert in het volgende importscherm:
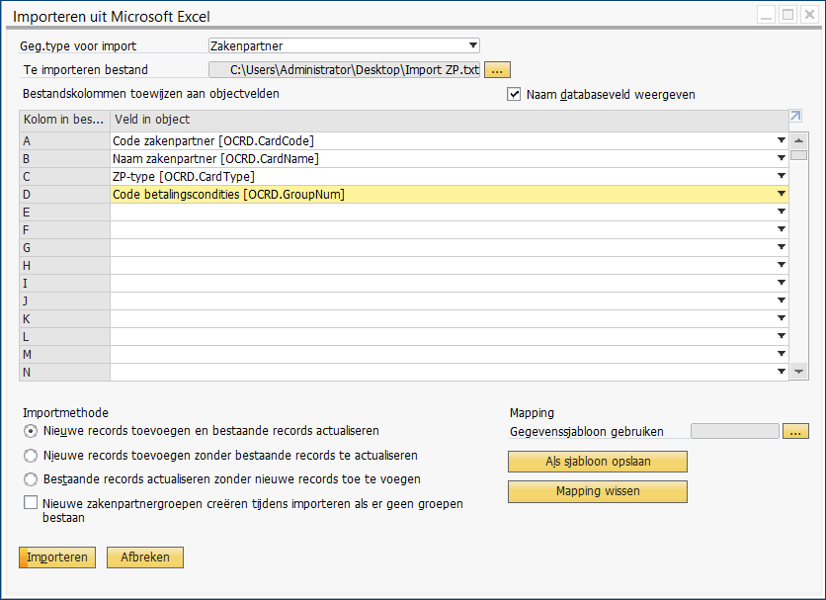
- Boven in het scherm is het bestand import ZP.txt gekoppeld
- In het middendeel van het scherm zijn de te importeren velden weergegeven
- Onder in het scherm hebben wij gekozen voor: Nieuwe records toevoegen; bestaande records actualiseren en we hebben een vinkje geplaatst bij de optie “Nieuwe zakenpartnergroepen aanmaken”
In dit scherm kunt u met de knoppen rechts onderin deze instelling als sjabloon opslaan. Dat is handig wanneer u dit type import vaker moet doen, zoals bij prijslijsten bijvoorbeeld. Zodoende kunt u de kolomindelingen steeds terughalen en met hetzelfde Excelsheet werken.
Importeren van de data
Met de knop “Importeren” zet u de import in gang. Er verschijnt een rapport met de resultaten:

Wanneer de import is mislukt ziet u hier ook de foutmeldingen waaruit blijkt wat er mankeert.
Op eenzelfde wijze kunt u ook de andere typen import uit Excel doen.
NB: In de helpfile (F1) vindt u een instructie hoe u de verschillende typen importbestanden kunt voorbereiden en er bevindt zich een omschrijving van de eisen waaraan de verschillende velden moeten voldoen.
NB: De import van Journaalboekingen kunt u eventueel ook direct vanuit het Journaalboekingsscherm starten met de knop “Uit Excel importeren” rechts onder in dat scherm.
2) Invoer van transactiegegevens in marketingdocumenten met Excel
Wilt u transactiegegevens voor marketingdocumenten in Excel voorbewerken en dan importeren, dan gaat u als volgt te werk:
- Start Excel en zet een leeg Excel sheet open.
- Open het gewenste basis-marketingdocument in SAP Business One, bijvoorbeeld een verkoopfactuur.
- Klik met rechts op een van de ingevulde documentregels en kies voor Tabel kopiëren:
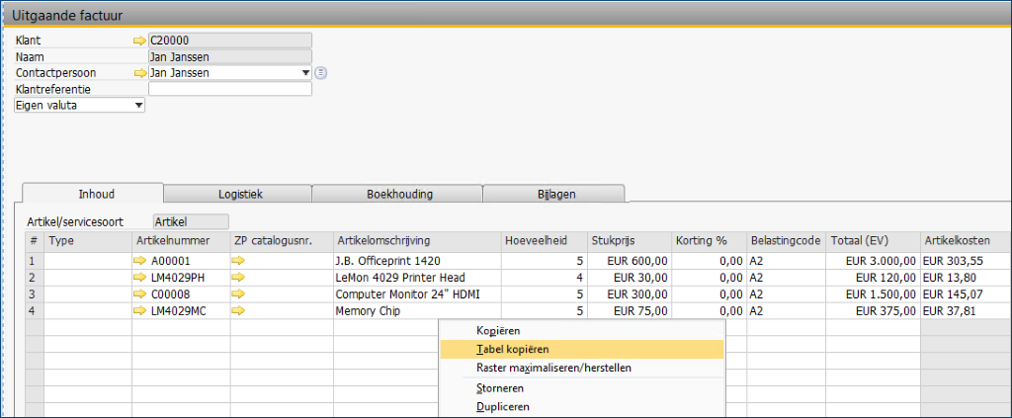
Plak deze selectie in het lege Excel-blad:

- Wijzig de gewenste velden zoals u die in de nieuwe verkoopfactuur wil plaatsen; bijvoorbeeld de aantallen en de prijzen;
- selecteer de benodigde velden zoals hieronder gearceerd en kopieer ze met Ctrl + C.

- Open in SAP Business One een nieuwe verkoopfactuur en geef de gewenste klantgegevens in.
- Plak de gegevens van het Excelsheet in de tabel van het verkoopdocument met Ctrl + V.
- U ziet dat SAP business One de gegevens overneemt: artikelgegevens; aantallen; prijzen per stuk; BTW code en vervolgens de totalen per regel doorrekent.
NB: Deze instructie is gemaakt op basis van de functionaliteit in SAP Business One versie 9.3 en is met zorg samengesteld.